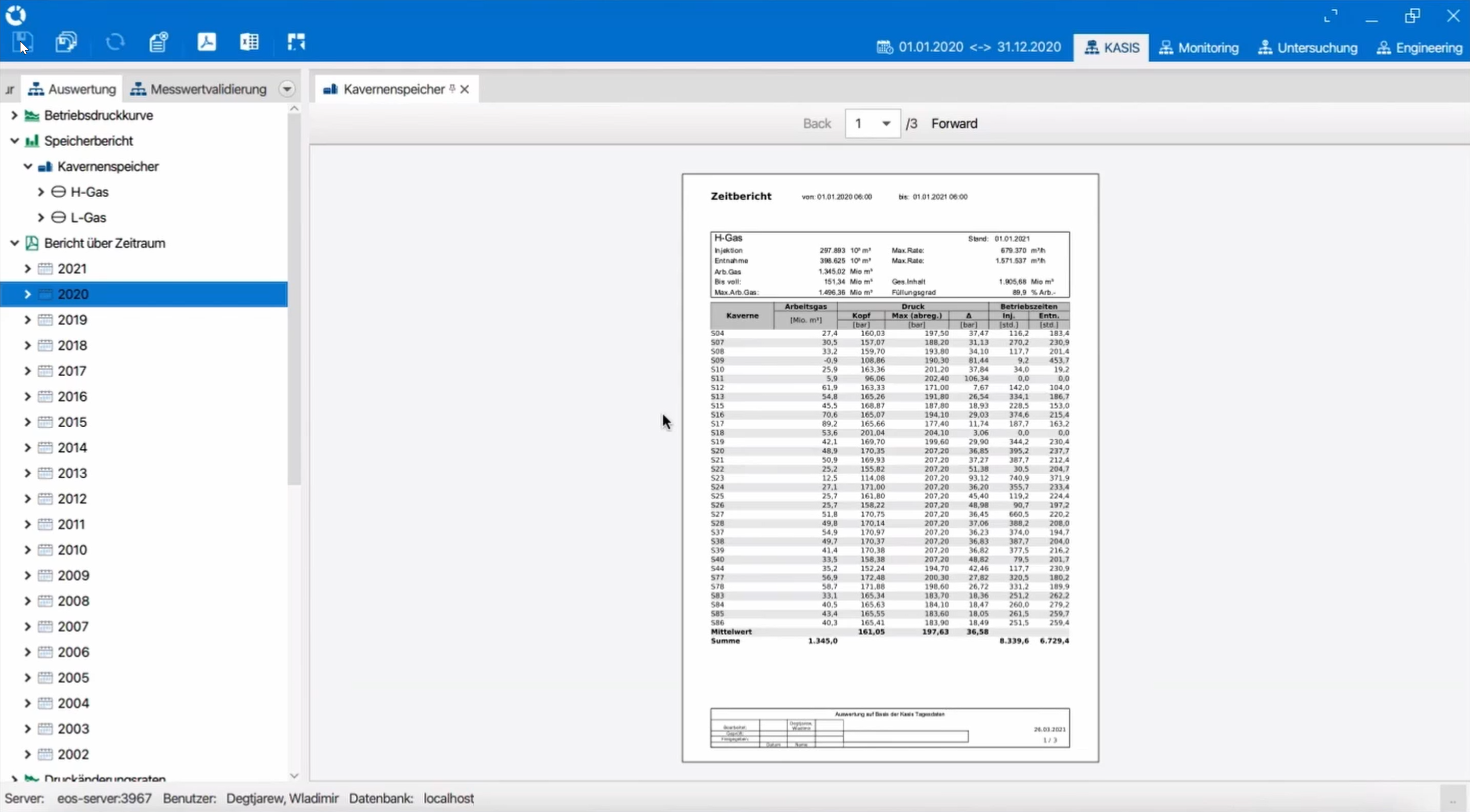EOS Monitoring und Bedienung
Note
Im Monitoring finden wir die im Engineering definierten Sichten, die uns Datenreihen in Form von 2D, 3D Graphen und Tabellen visualisieren.
Dies sind Sichten die für wiederholende Analysen definiert und deren Struktur im Navigationsbaum entsprechend angelegt wurden. Dies unterscheidet die Monitoring Sicht von der Untersuchungssicht, wo wir zwar Zugriff auf alle Objekte und Variablen haben und dessen Datenreihen auch in Kombination mit weiteren Datenreihen in 2D Liniendiagrammen betrachten und übereinanderlegen, aber jedes mal aufs neue anordnen müssen.
Das Monitoring ist also die Sicht für jeden Tag.
Die Sichten und die Struktur des Navigationsbaums hinterlegen wir allerdings im Engineering.
Überblick
Das Monitoring besteht in der Standardkonfiguration unter der Menüleiste aus 2 Bereichen:
Navigationsbaum (links)
Ansichtsbereich (rechts) für 2D, 3D Graphen und Tabellen
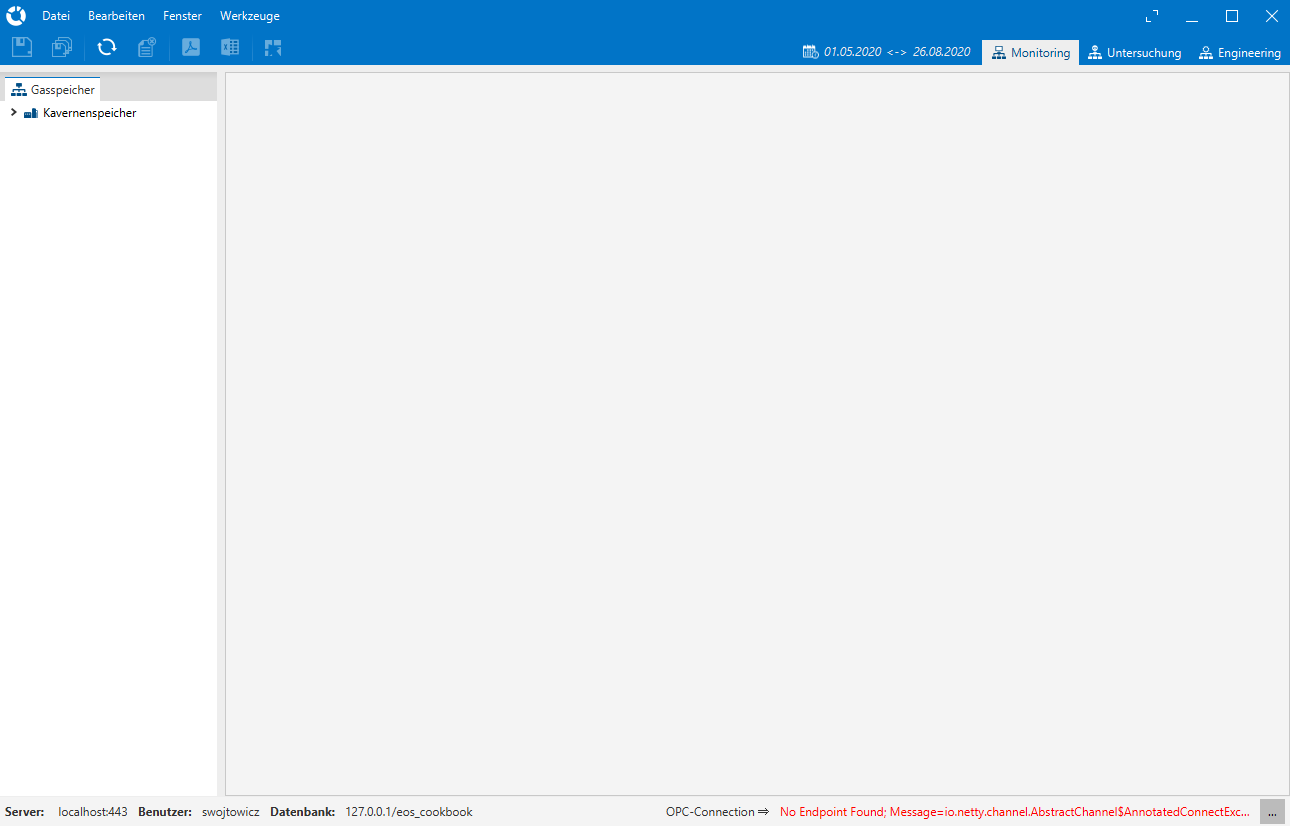
Die Menüleiste bietet uns:

diverse Funktionen auf der linken Seite
Speichern
Alles speichern
Neu laden
Alle gespeicherten Reiter schließen
PDF Export
Excel Export
Tab zum Dashboard schicken
die Zeitsteuerung
die Sicht Reiter auf der rechten Seite
Dashboard Bereich (falls Elemente im Dashboard vorhanden sind)
Monitoring Bereich
Untersuchung Bereich
Engineering Bereich (falls der Nutzer die Rechte besitzt)
plus weitere (je nach Lizenz und Konfiguration)
Bedienung
Sichten / Graphen Steuerung / Optionen
Alle Sichten zu einem Knoten im Navigatiosnbaum, aber auch zu Objektdatenreihen im Naviationsbaum der Untersuchungssicht, öffnen sich rechts.
Folgende Steuerungsmöglichkeiten stehen uns zur Verfügung:
Zoom
Wir können im Graphen hinenzoomen in dem wir, entweder das Mausrad benutzen, oder links klicken, den Mausknopf dann aber gedrückt halten und einen Bereich aufziehen.
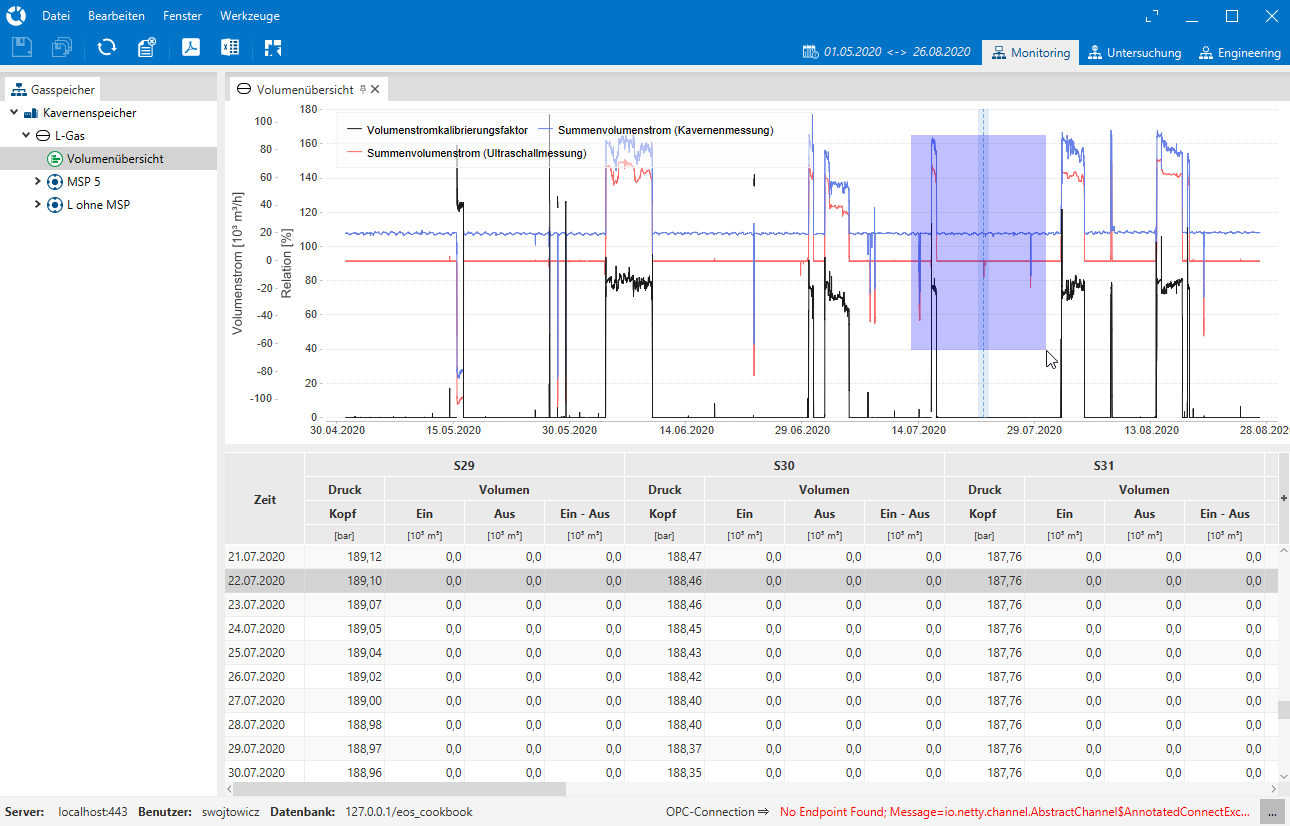
Das Zurücksetzen des Zooms funktioniert fast so wie das hineinzoomen, nur dass wir das Kästchen von unten rechts nach oben links (gedacht) ziehen. Das Kästchen wird nämlich nicht angezeigt, aber die Bewegung wird erkannt und unsere Zoom zurückgesetzt.
Bewegen im Graphen
Halten wir die Alt-Taste gedrückt und benutzen dann die Linke Maustaste, so können wir den Graphen hin und herverschieben.
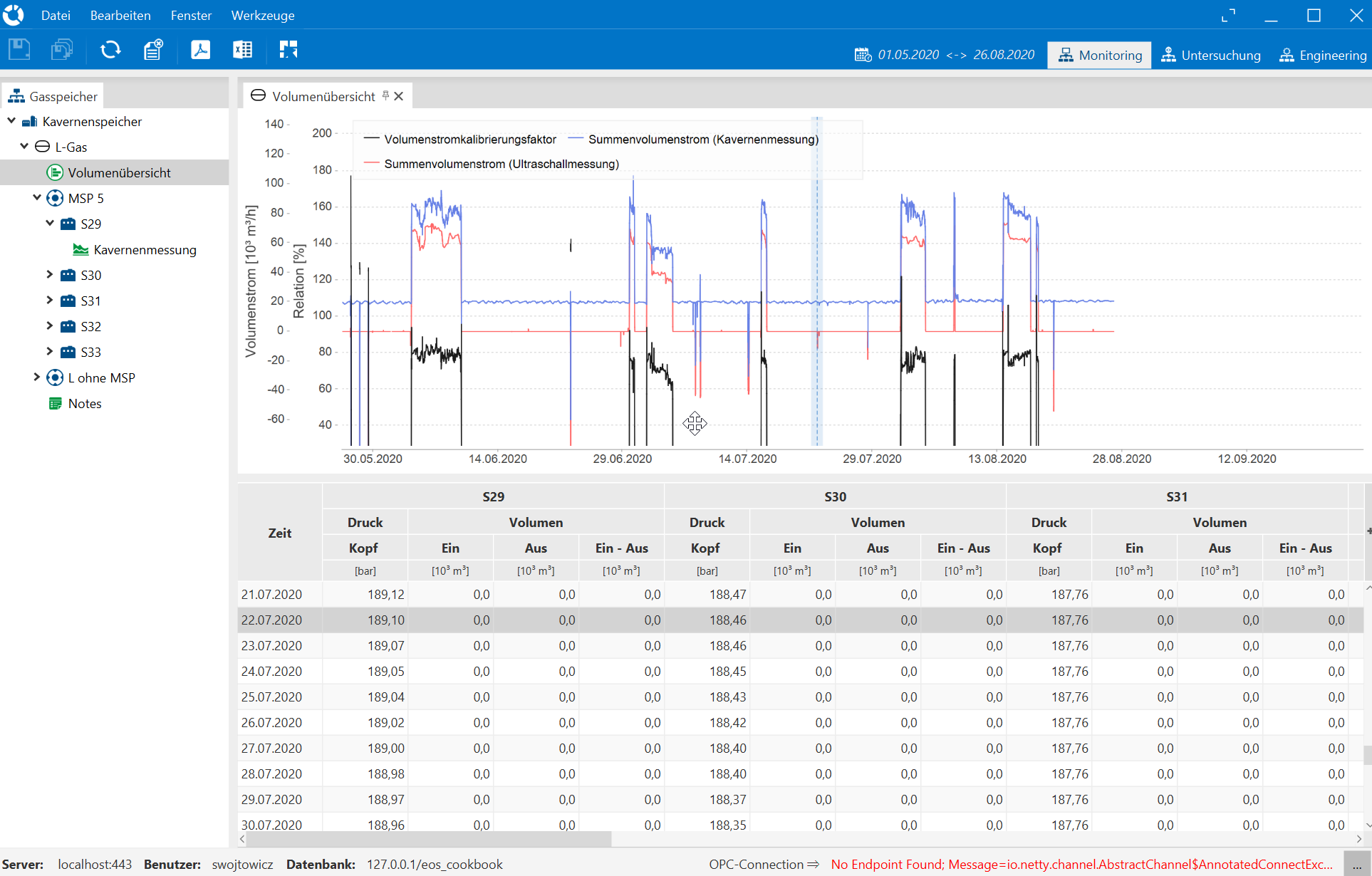
Linksklick im Graphen
Klicken wir im Graphen auf einen Punkt in der Zeit, so wird dieser Zeitpunkt durch eine Vertikale markiert.
Haben wir zusätzlich unter der Grafik eine Tabelle, so wird in der Tabelle der passende Zeitpunkt mit ausgewählt.
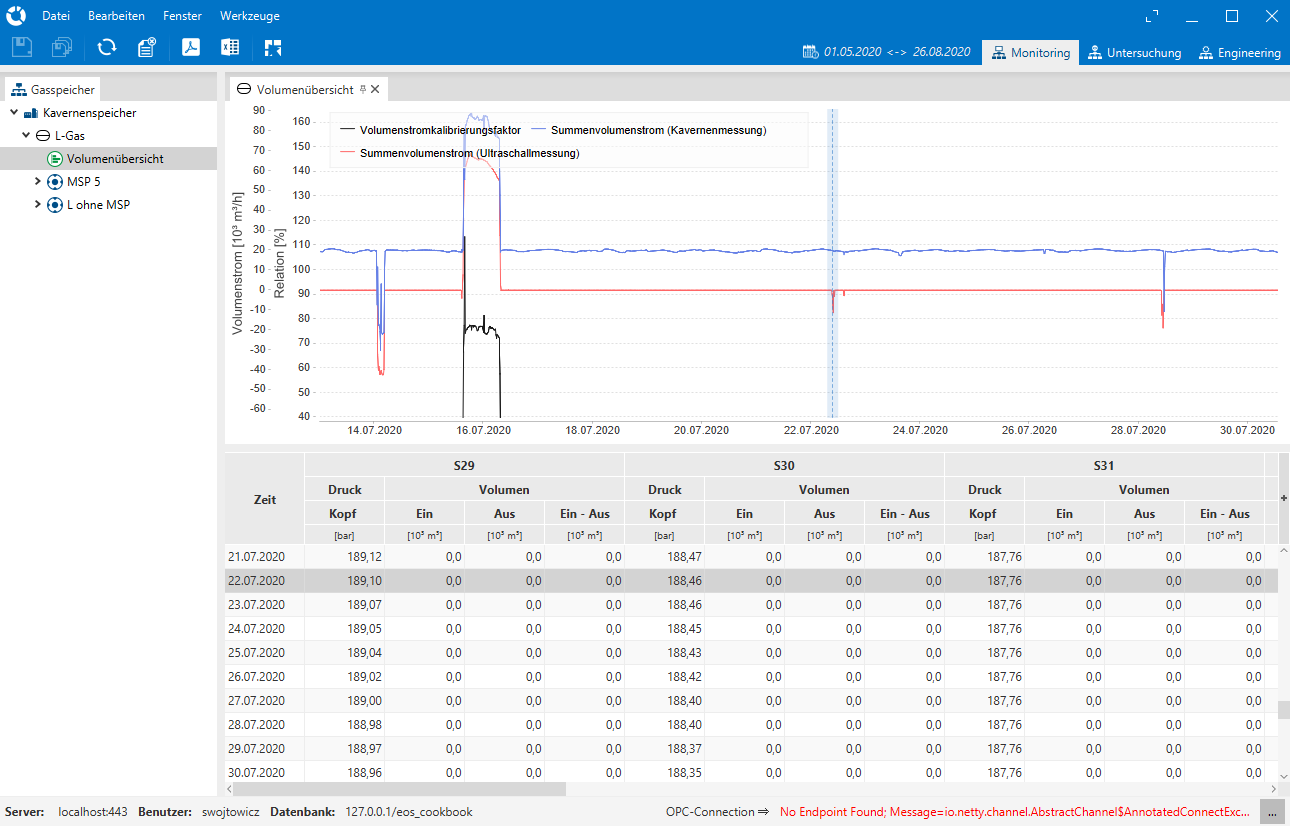
(Der Bereich der beim Zoom oben herangezoomt wurde ist hier übrigens vergrößert)
Rechtsklick im Graphen / Anpassungen
Mit einem Rechtsklick auf den Graphen öffnet sich uns eine Menü.

Anpassen
Wir können diverse Einstellungen am Graphen anpassen.
Note
Alle Einstellungen sind Nutzerbezogen. Also mit dem eigenen Account verknüpft, so dass jeder seine Sicht individualisieren kann.
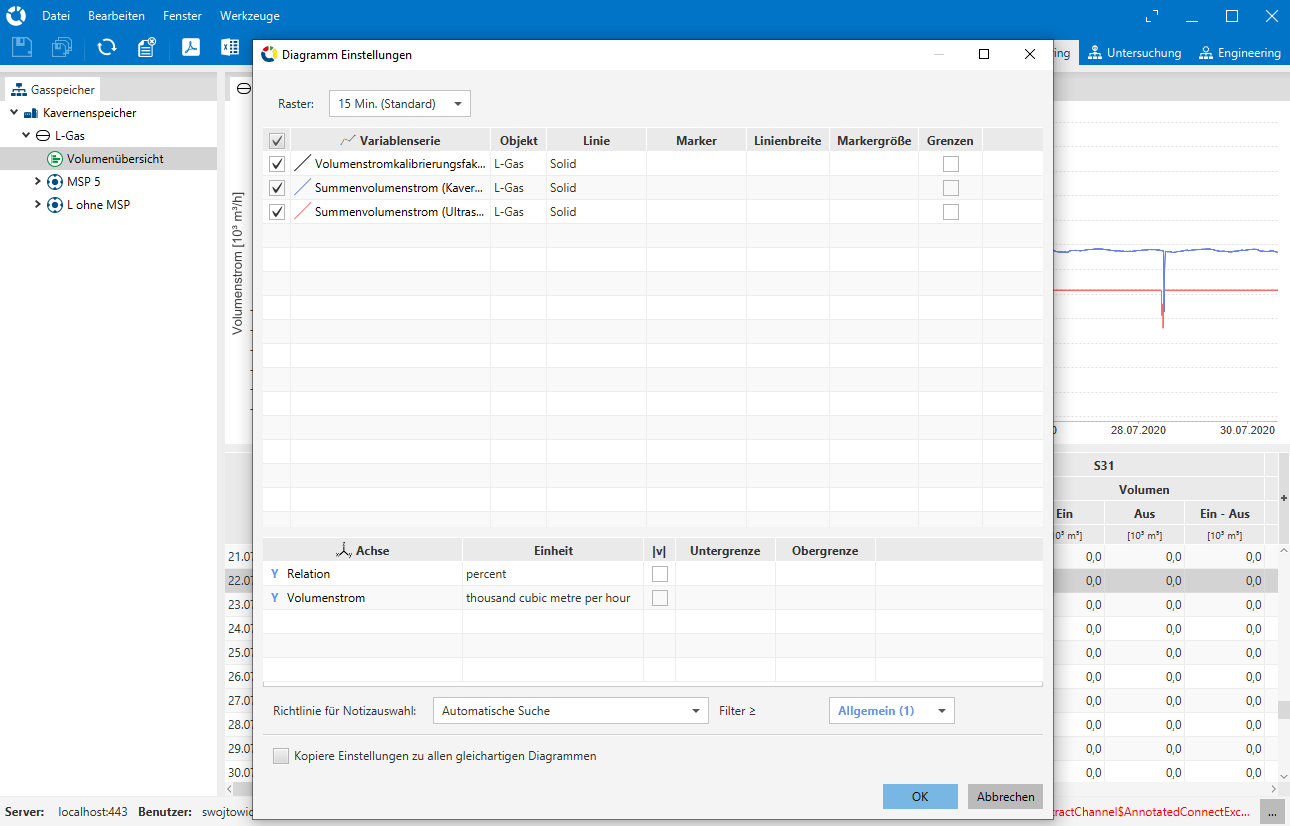
Linien
Datenreihen (Linien) ein/ausblenden
Linienfarbe wählen
Linienbreite angeben
Linienart angeben (solide, gestrichelt, gepunktet)
Bei vorhanden Markern, die Marker und die Größe auswählen
Achsen
Maßeinheiten verändern
Ober / Untergrenzen setzen
Bei den Achsen kann man die Ober- und Untergrenze wählen. Schränkt man den Bereich so ein, so wird unsere Grafik in der Standard-, bzw. zurückgesetzten Ansicht immer nur von der Ober bis zur Untergrenze gezeigt. Wir können allerdings noch mit dem Alt-Knopf über diese Grenzen hinaus schauen oder mit dem Mausrad hinauszoomen.
Kopieren
Kopiere Einstellungen zu allen gleichartigen Diagrammen
Einstellungen können auf gleichartige Graphen z.B. von einem zu anderen Verdichtern kopiert werden. Auf alle Instanzen der Grafik übertragen.
Ebenso können diese Einstellungen für die anzuzeinde Grafik als auch für alle gleichartigen Grafiken gelöscht werden.
Graphen und ihre Arten
Note
Betrachten wir 2D oder 3D Grafiken so sollte uns auffallen, dass an den Achsen die den physikalischen Eingeschaften entsprechende Skalen gezeigt werden mit Angabe der von den Variablen repräsentierenden physikalischen Größen in der dort definierten Maßeinheit.
2D Graphiken
Zeitliniengraphen
2D Graphen bei denen die X-Achse die Zeit abbildet
Beispiele
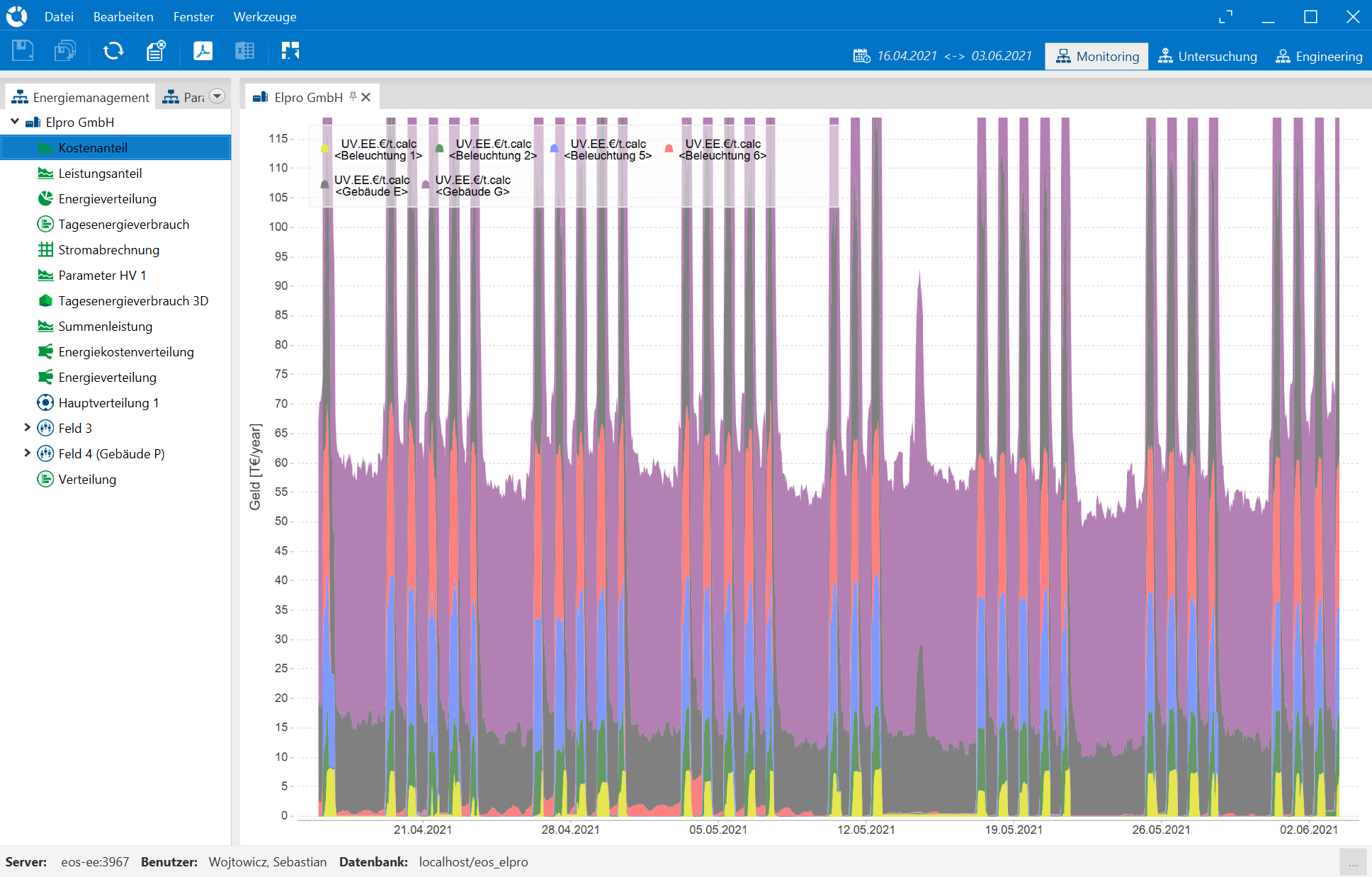
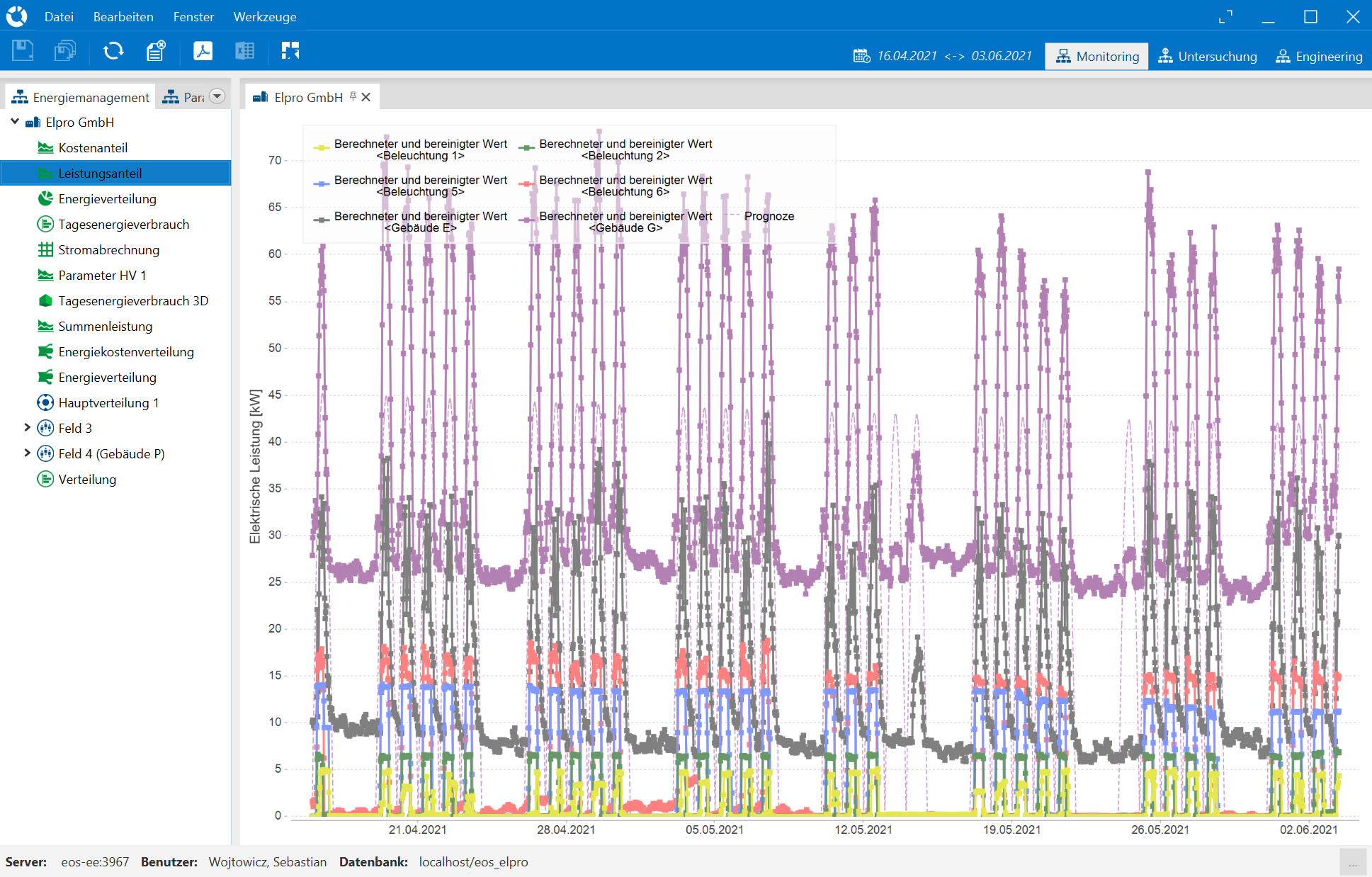
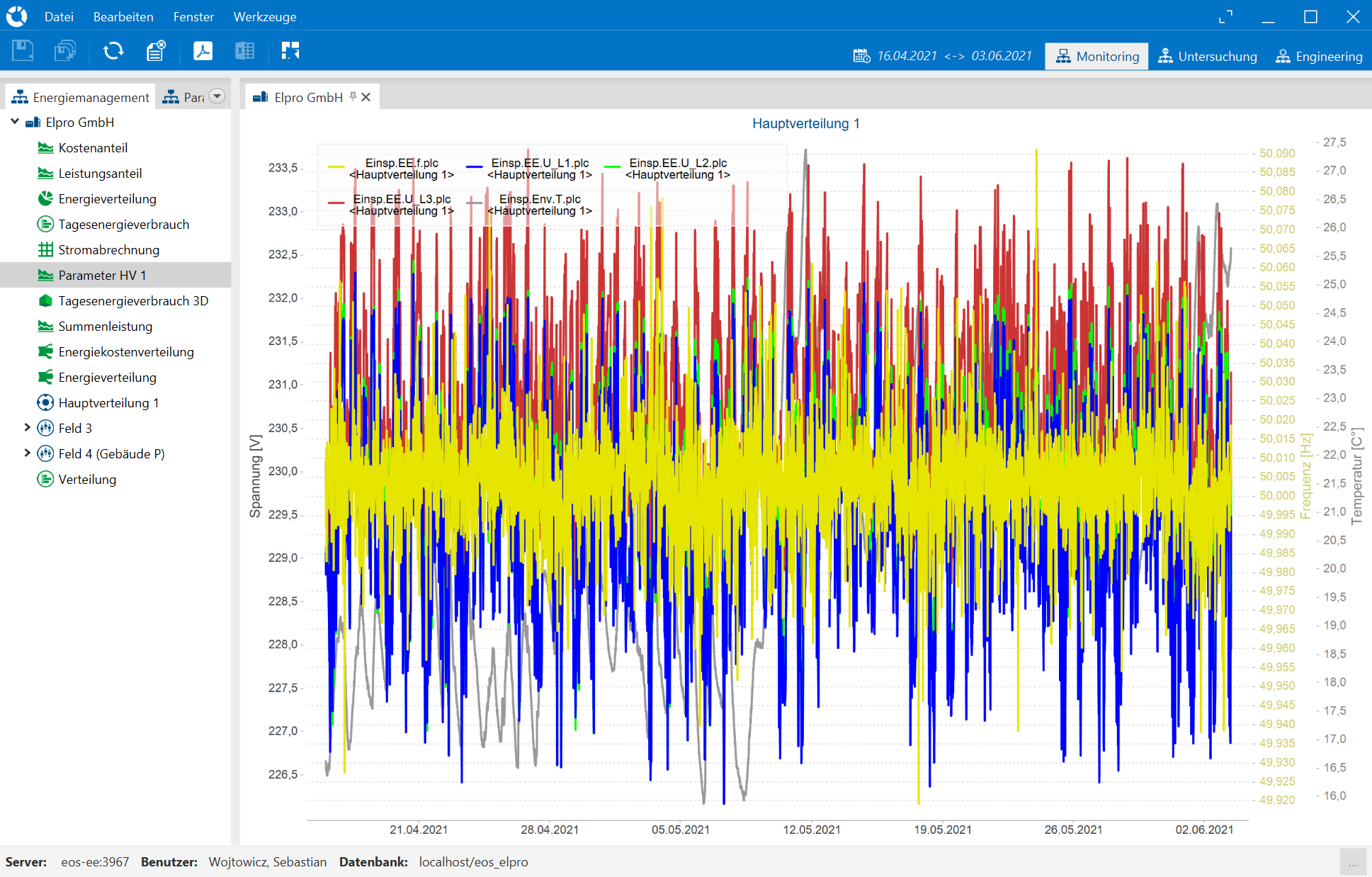
XY Graphen
2D XY Graphen bei denen die X-Achse andere Werte abbildet
Z.B. Geldmenge um ein bestimmtes Volumen zu komprimieren im Verhältnis zum Verdichtungsverhältnis
Ermöglicht erste Zusammenhänge zu erkennen
Beispiele
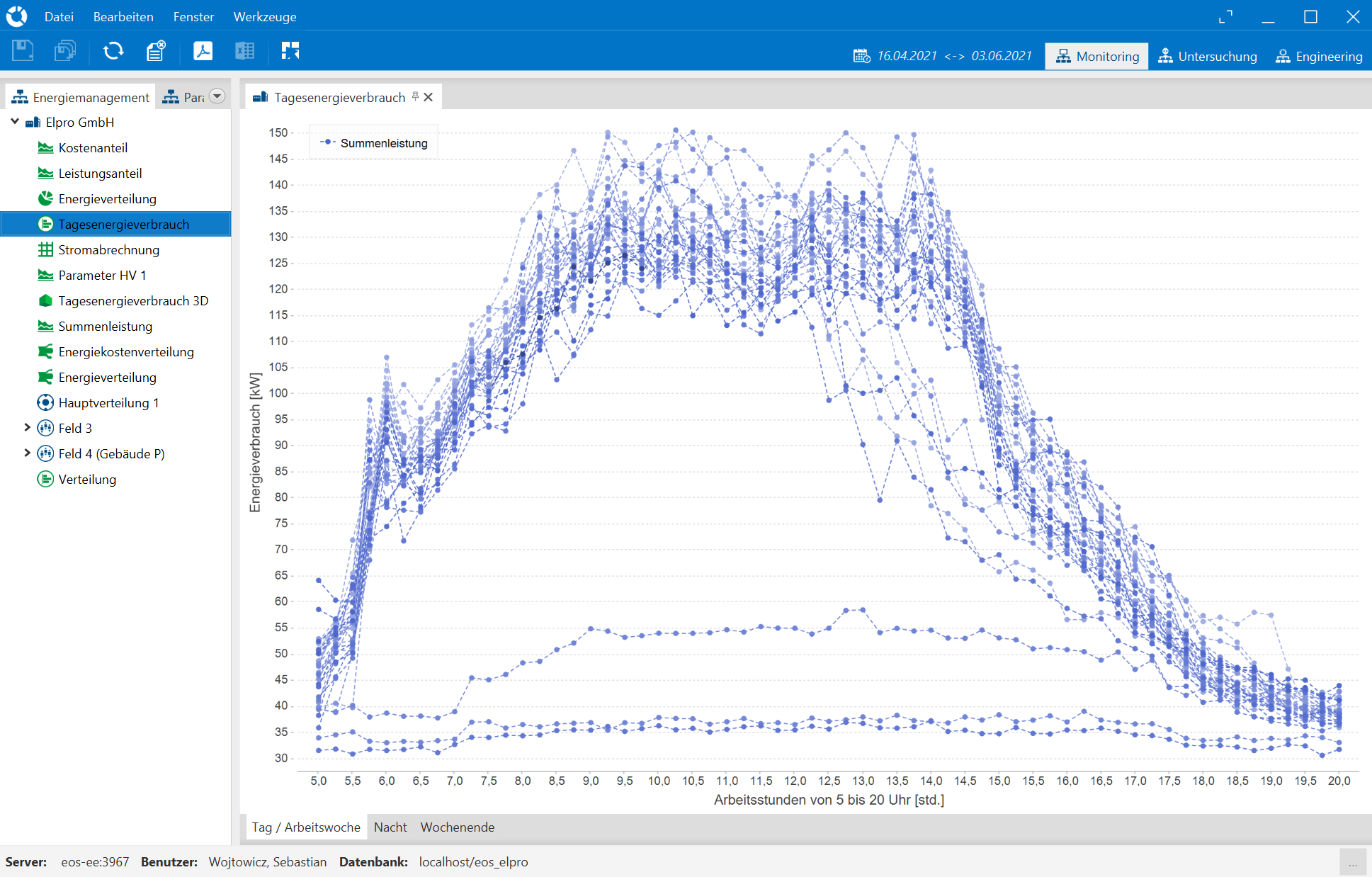
Bar Plots
Pie Charts
Beispiele
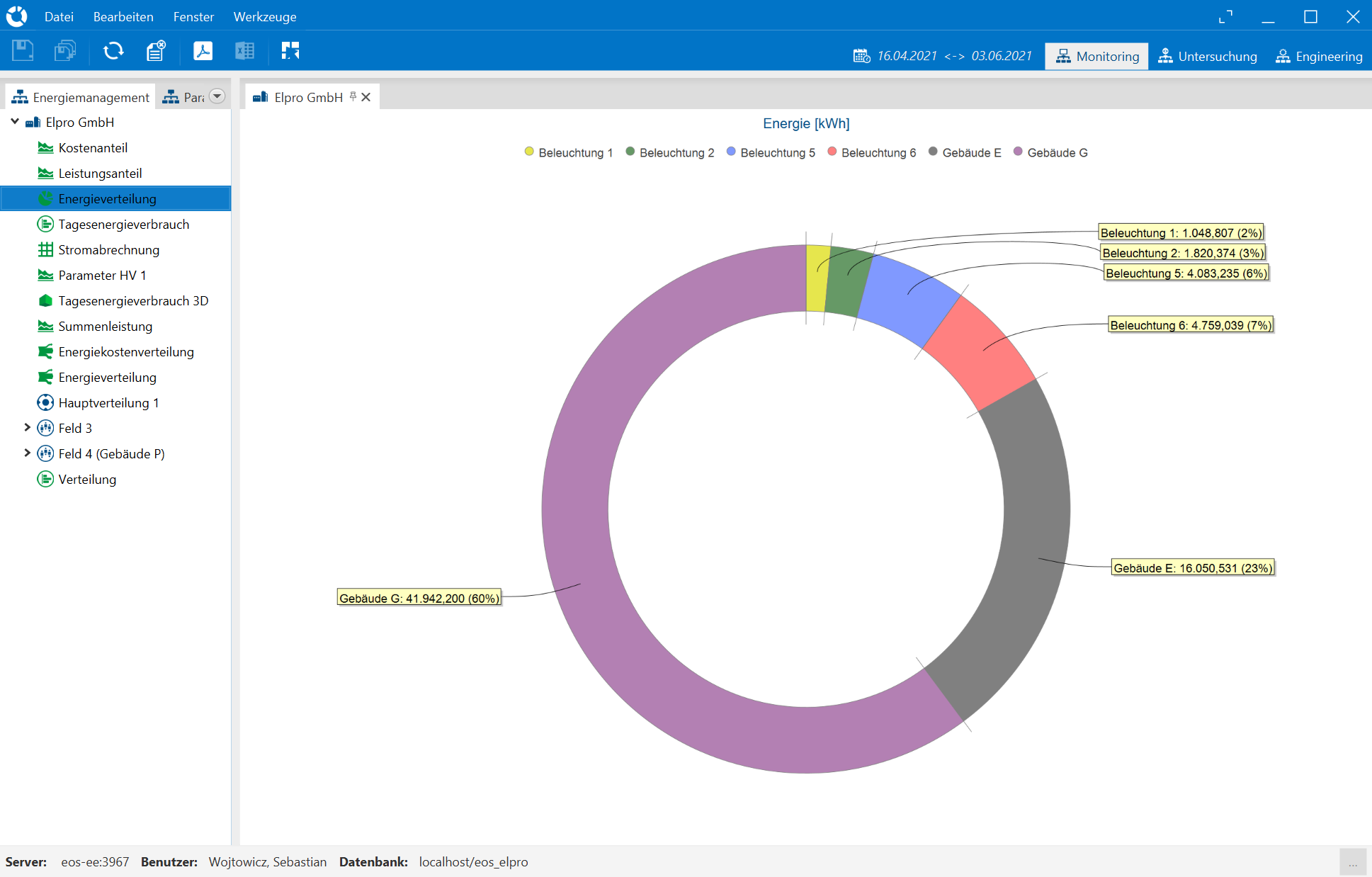
Sankey Diagramme
Beispiele

3D Graphiken
Beispiele
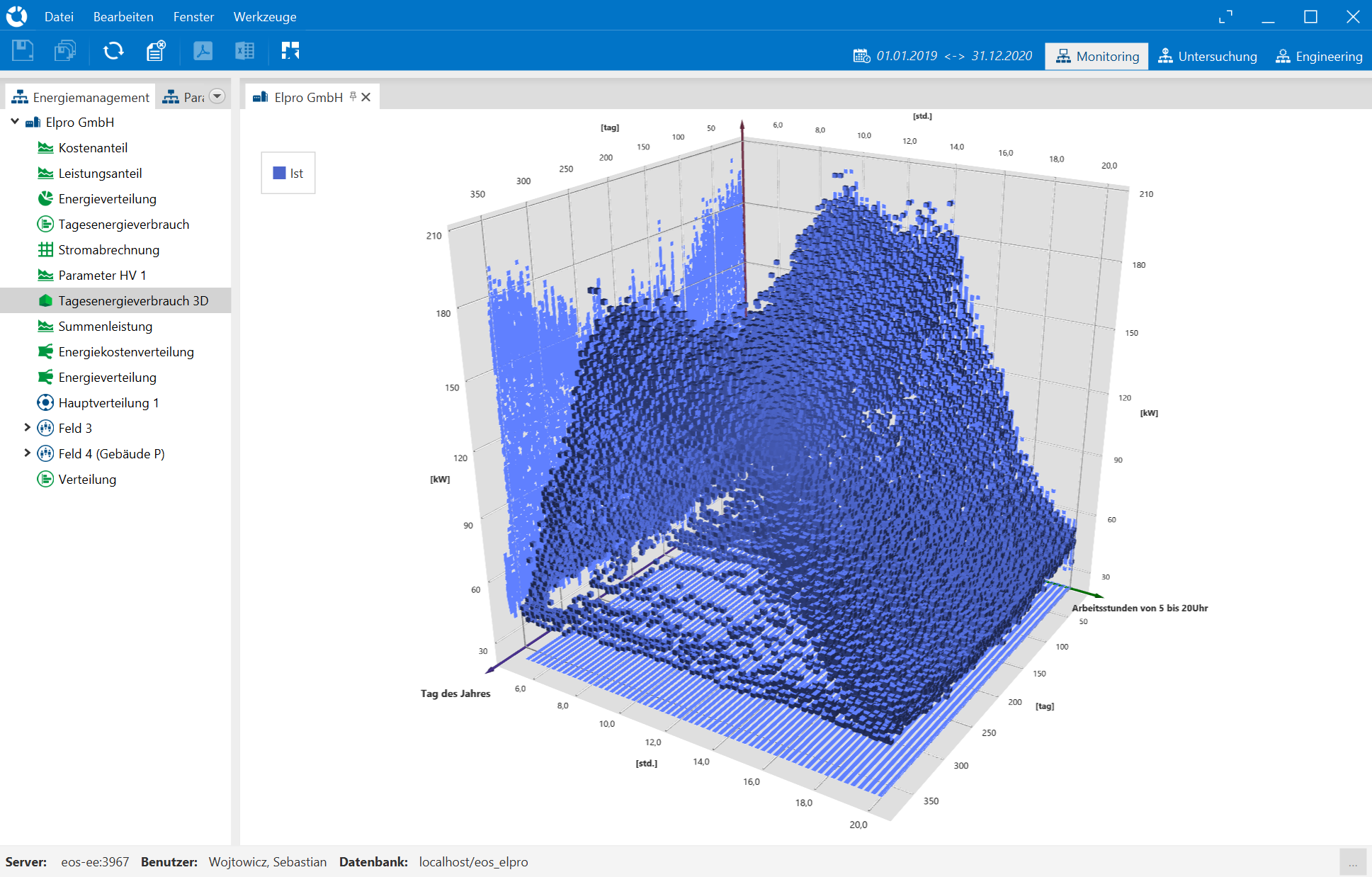
4D Graphiken
3D mit vierter Dimension in Form von Farbe
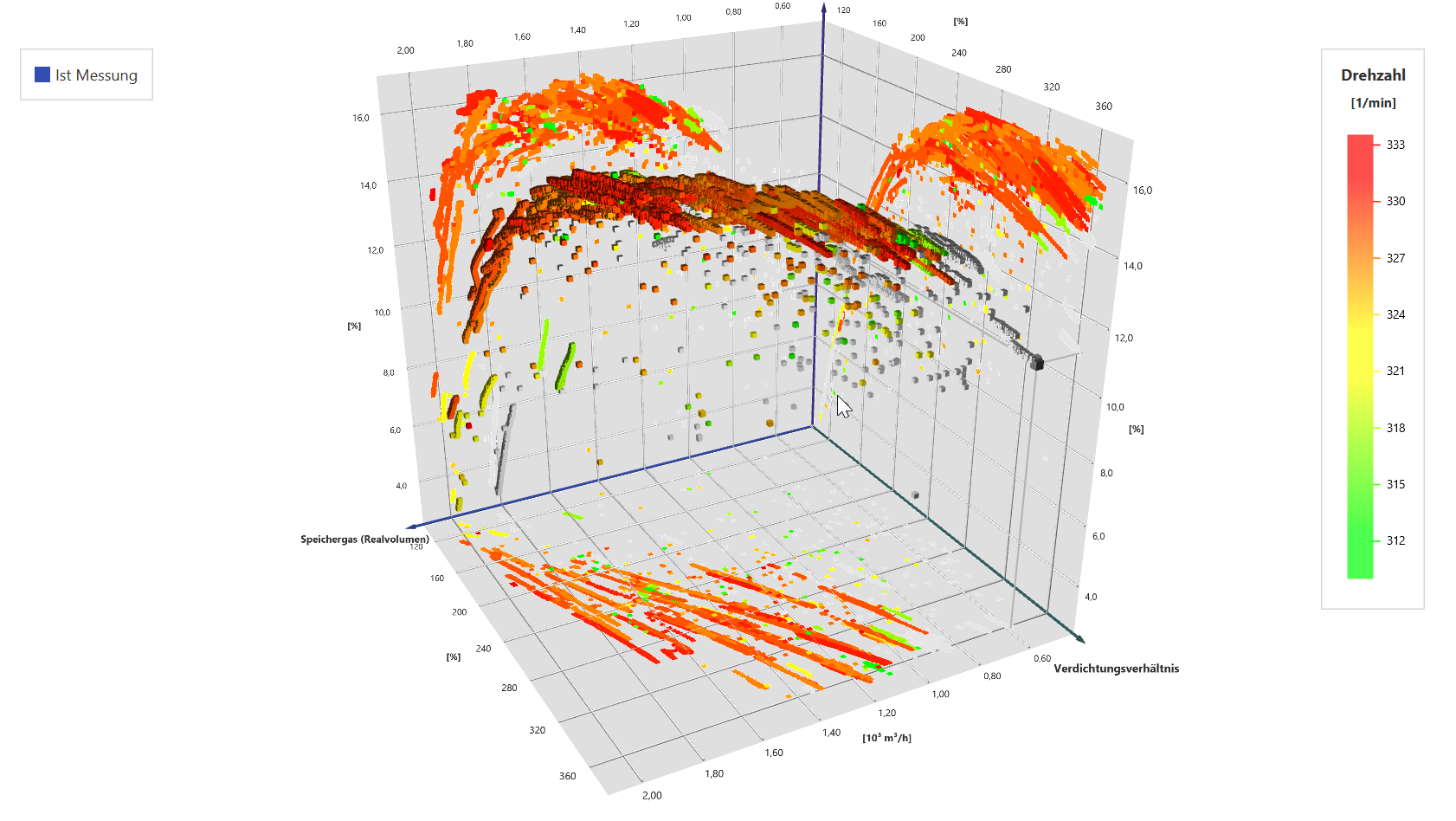
Tabellen
Tabellen werden zum Anzeigen absoluter Mengen herangezogen, sowie für Handeingaben
Absolute Mengen sind immer Zeitabhängig (auch Rasterabhängig): Volumen, Energie, Währung
Relative Mengen sind Zeitunabhängig: Volumenstrom, Leistung, Währung pro Zeiteinheit.
Handwerte
Wir können in Tabellen Werte per Hand ändern. Alle Handwerte überschreiben die Werte die zur Berechnung und Anzeige verwendet werden, sind jedoch in einer eigenen überlagernden Schicht gespeichert, so dass jederzeit wieder der Ursprungswert darunter, durch das Löschen des Handwertes, wieder hergestellt werden kann.
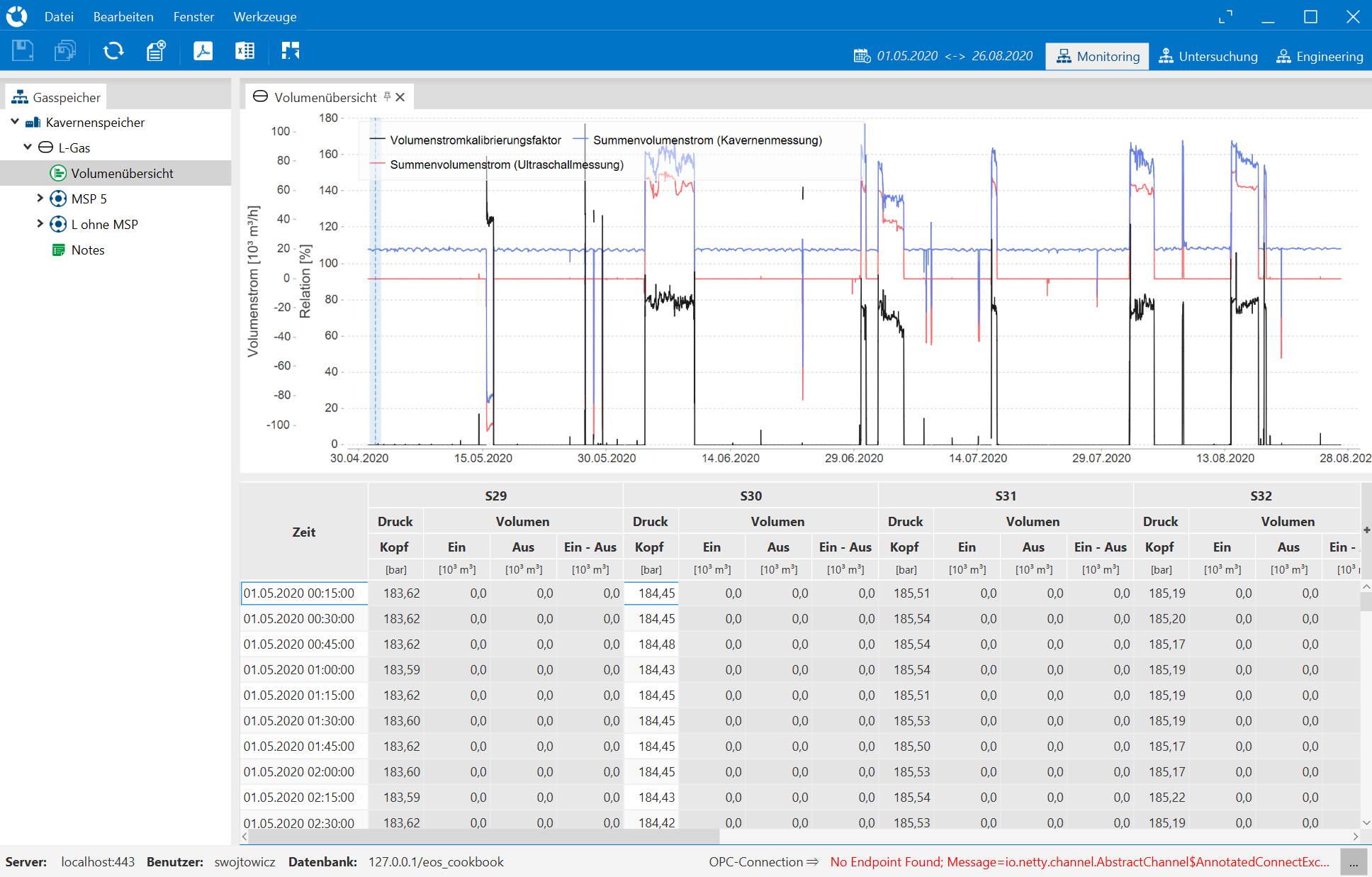
Um einen Handwert einzutragen, suchen wir uns zuerst ein Raster aus (z.B. 1 Monat) in welchem wir arbeiten, bzw. die Größe des Rasters, für den wir Werte anpassen wollen.
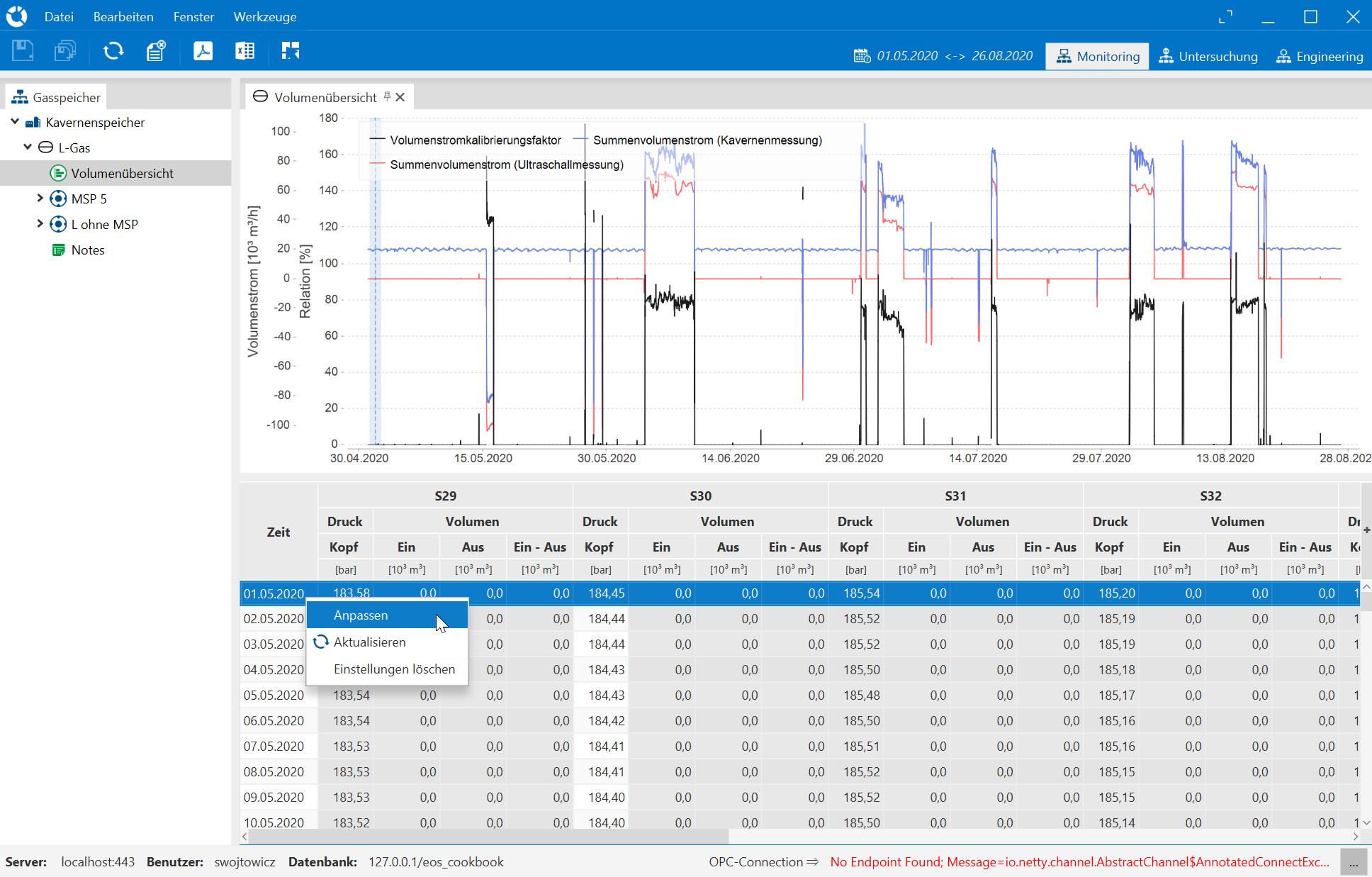
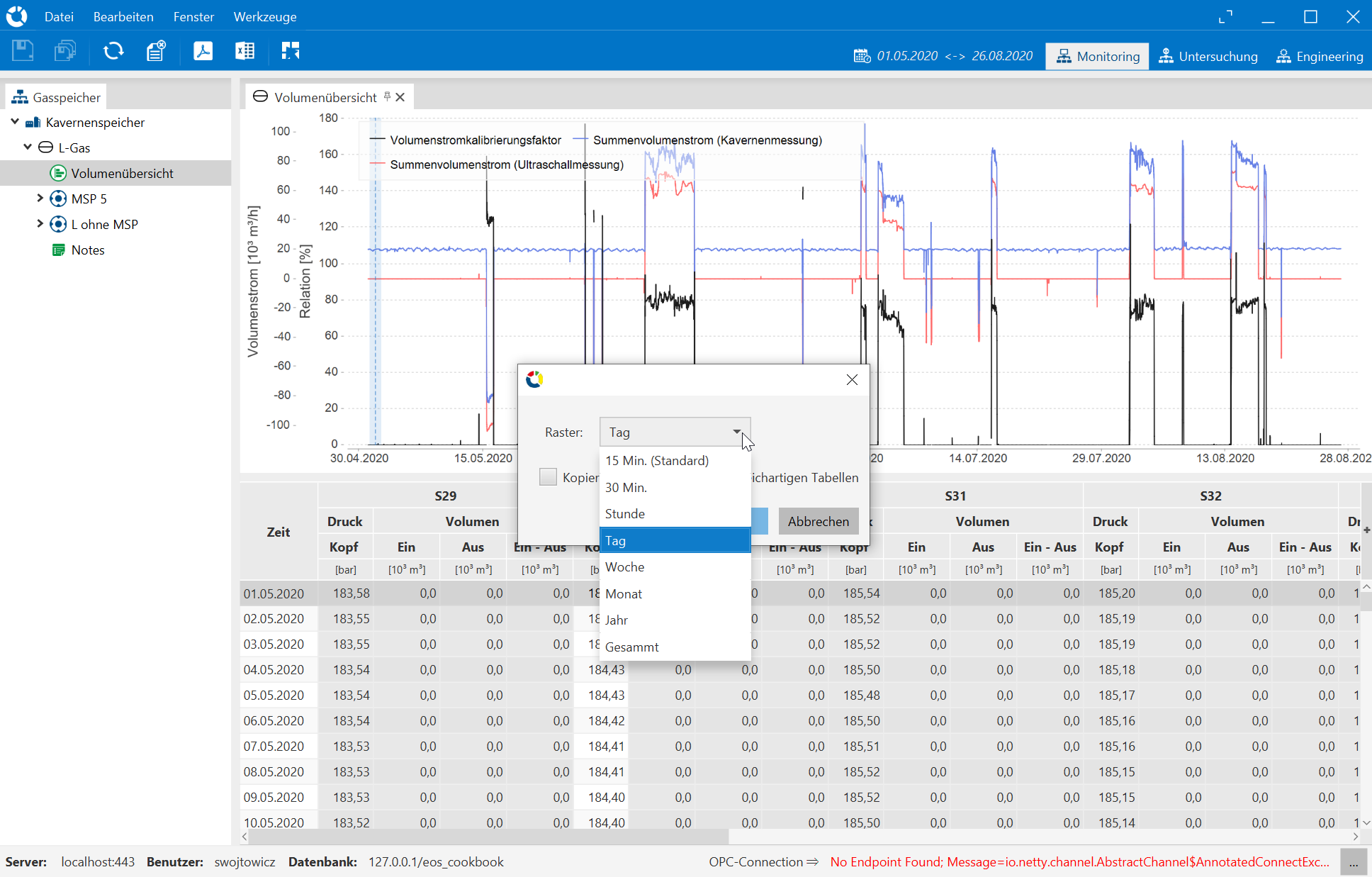
Dann können wir in Spalten, die wir im Engineering als Editable Value markiert sind Werte von Variableninstanzen,
die eine Supplement Strategy hinterlegt haben überschreiben.
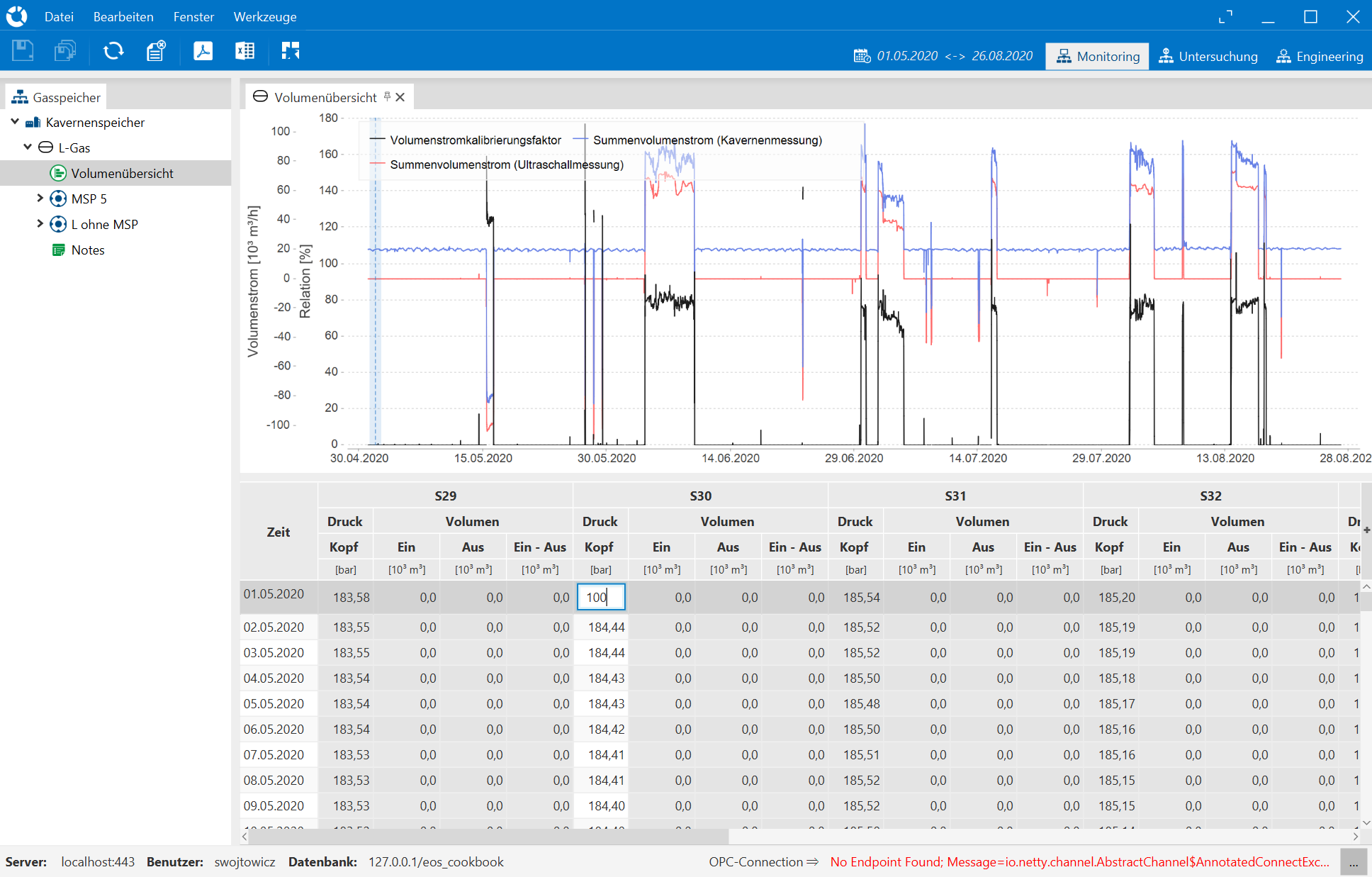
Die neuen Werte gelten dann für das jeweils gewählte Raster. Je nach physikalischer Größe und Aggregation werden die Werte dann entsprechend auf allen Rasterstufen entsprechend angepasst. Haben wir zum Beispiel eine Größe deren Aggregation in Form einer Summe zusammenläuft so wird ein eingetragener Tageswert auf 24 Stunden aufgeteilt, jedes Vierundzwanzigstel nochmal halbiert auf halbe Stunden und dann nochmal weiter auf 15 Minuten.
Unterschiedliche Typen von Tabellen
Es gibt:
Tabellen über die Zeit
Wie oben, mit Möglichkeit der Festlegung eines Rasters
Handeingabe für eine bestimmte Zeit (z.B. vom 01. - 31. März) sind hier möglich,
- 1.000.000 m³ Speichergas in einem Monat werden auf einzelne Tage, diese Werte auf einzelne Stunden, und diese auf 15 Minuten Werte aufgeteilt.
Aufsplittung erfolgte für bestimmte Dauer, vom 01. - 31. März
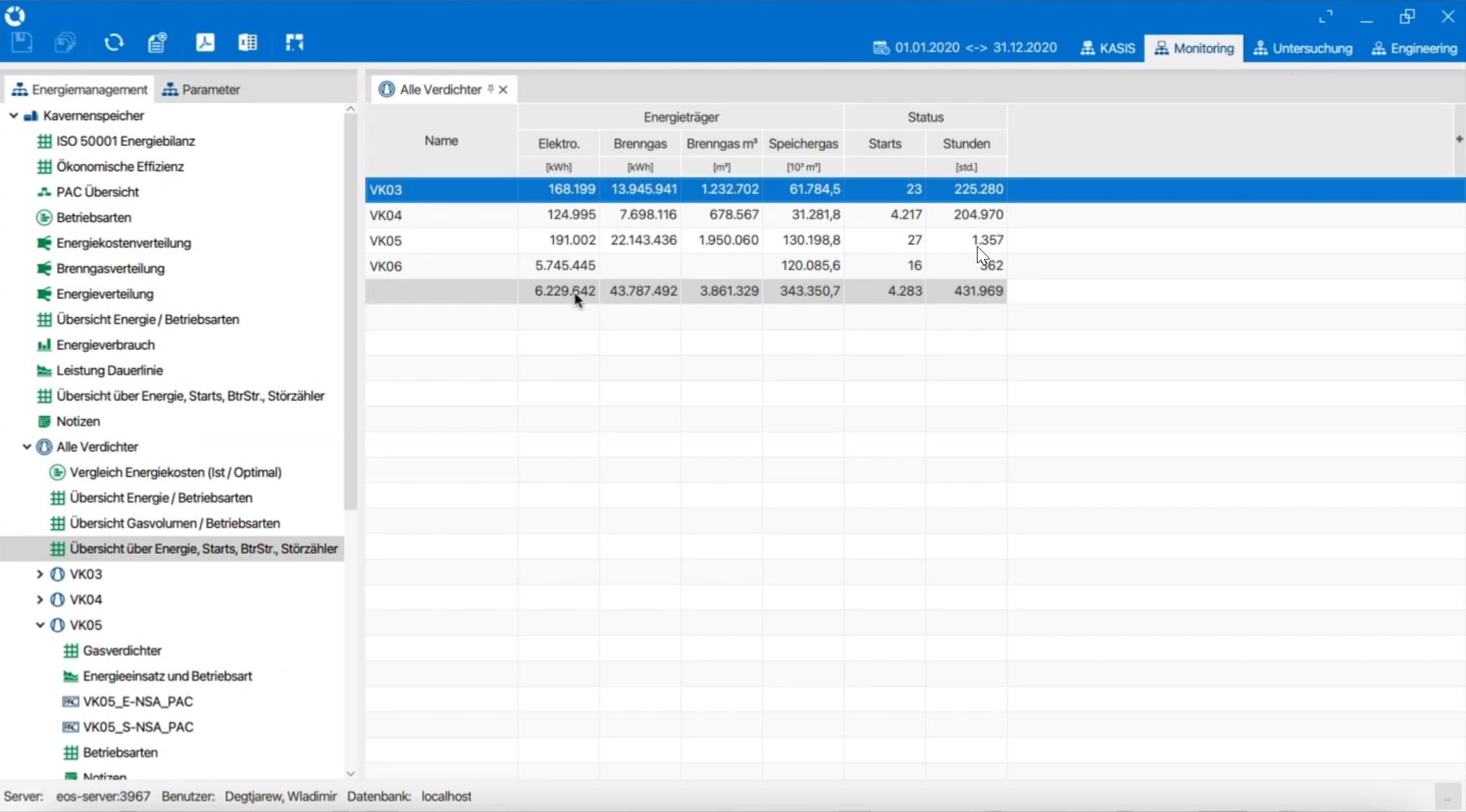
Tabellen, wo Werte über Objekte gruppiert sind
Objekte sind aufgelistet (z.B. VK03, VK04, VK05, VK06)
Jede Spalte stellt eine Variable dar
Werte für Objekte pro Variable
Werte sind aggregiert über den global definierten Zeitraum
Tabellen mit letzten Messwerten
Prädestiniert um Parameter-Werte einzugeben
Es gibt zwei Arten:Parameter die solange gültig sind, bis sie geändert werden. Bsp:
Elektroenergie Preise
Preis gilt solange, bis er geändert wird. Auch rückwirkend möglich
Beim Speichern kommt dann eine Abfrage, ab wann der Wert gültig sein soll
Wird der Preis nochmal geändert, so kann man eine weitere zeitliche Grenze für den neuen Wert definieren
Oder die Werte mit dem neuen überschreiben lassen
Initializierungsflags
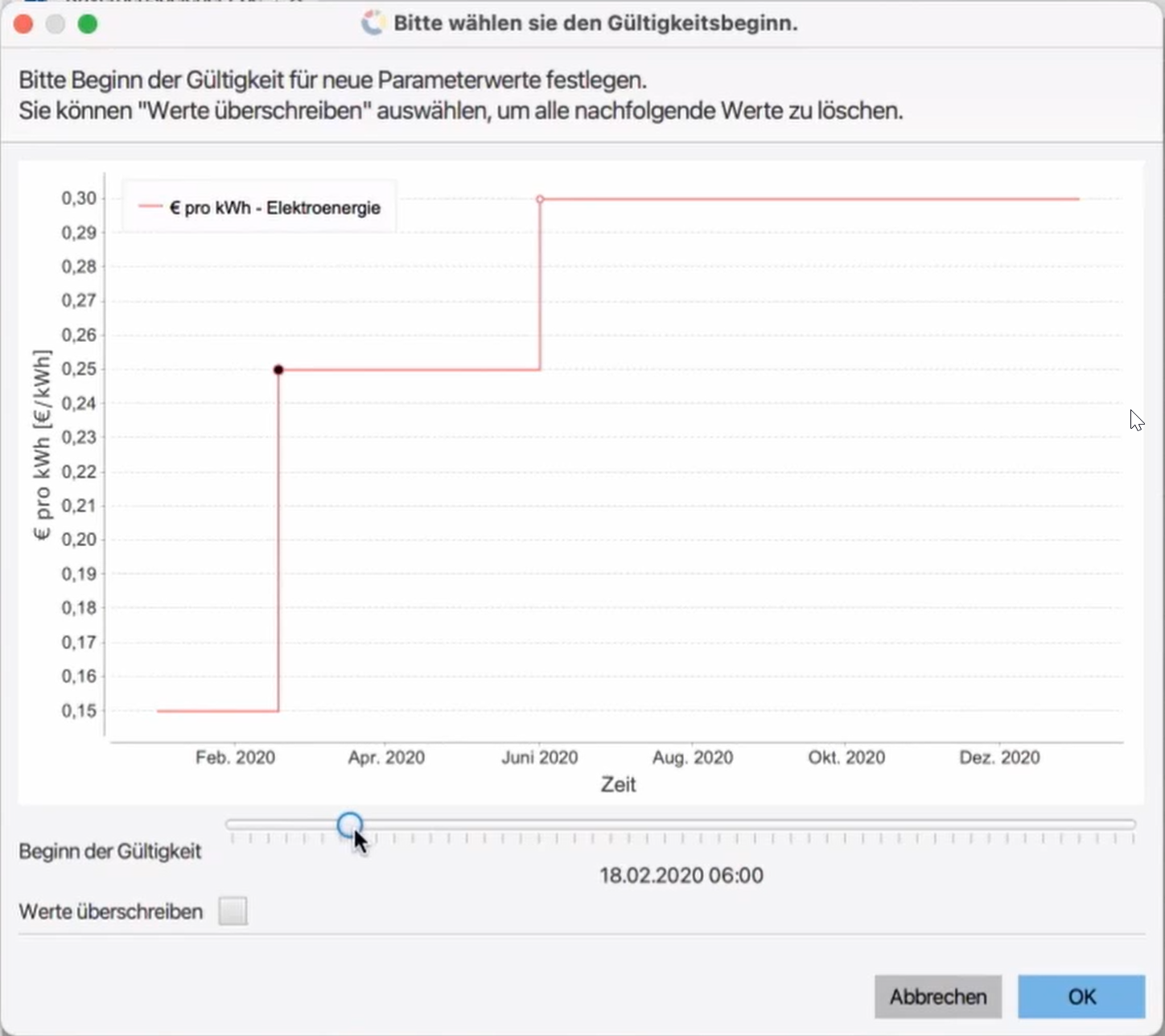
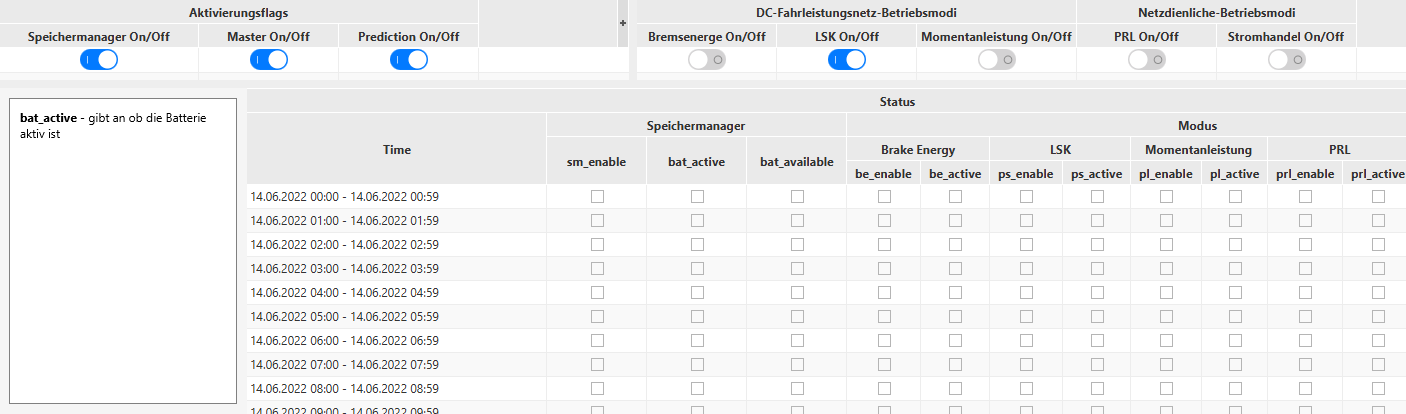
InLine Dokumentation
Zu beliebigen Inhalten können Kommentare hinterlegt werden um besseres Verständniss beim Benutzer zu ermöglichen. Die Kommentare werden als Freitext im Engineering definiert:
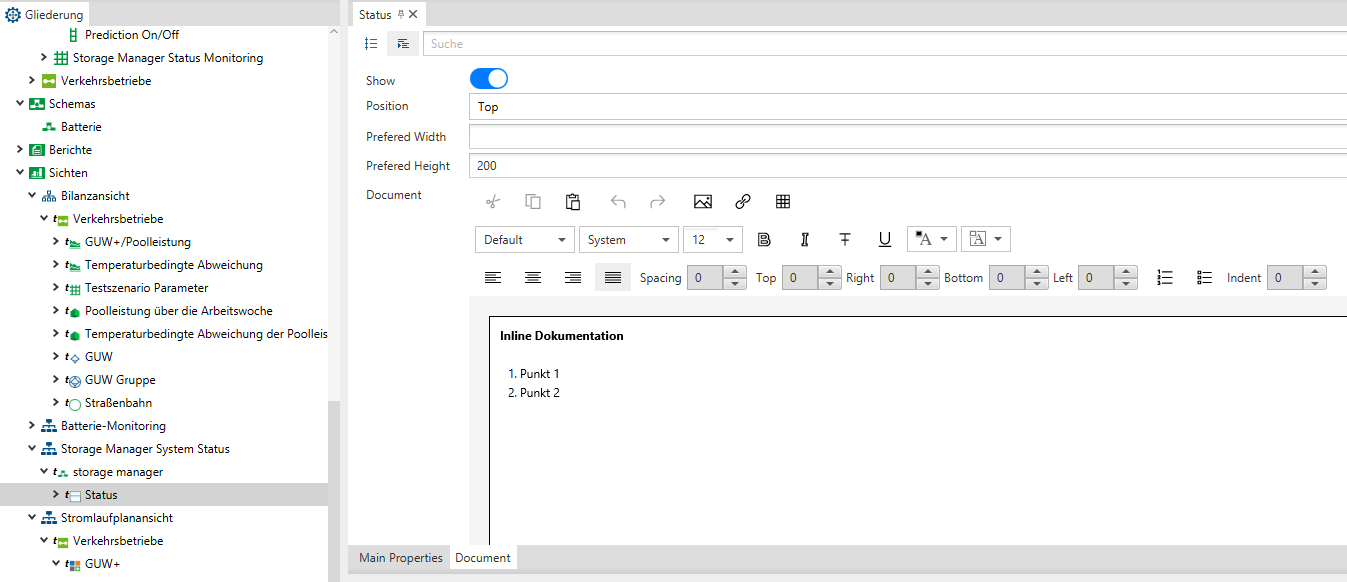
Der Text wird an entsprechender Stelle im Navigationsbaum angezeigt:
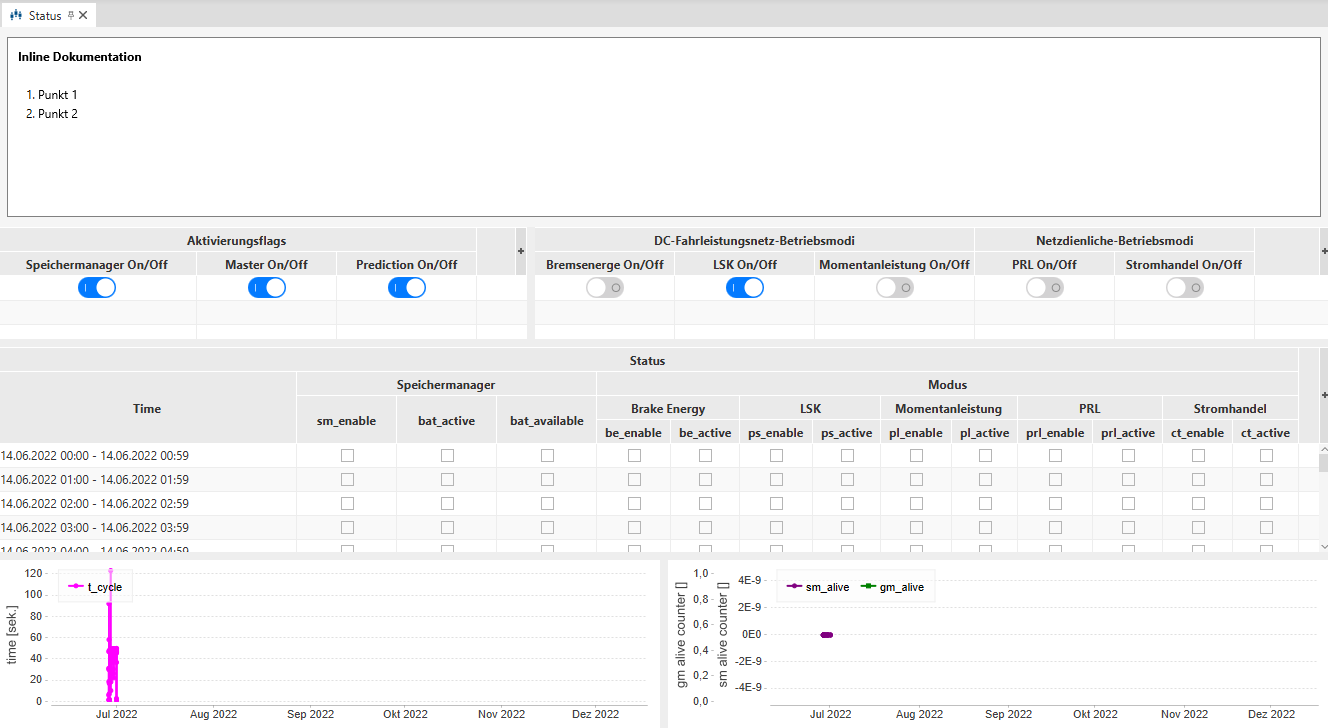
Berichte
Um Berichte zu exportieren brauchen wir eine hinterlegte Vorlage. Dies geschieht über das Engineering.
Haben wir so eine Vorlage, können wir diverse Graphen und Tabellen in eine PDF oder Exceldatei exportieren.
Hierfür nutzen wir einen der beiden Exportknöpfe oben:
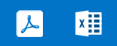
Exporte
Es gibt 3 Arten von Exporten:
Notizen
Notizen haben immer einen Zeitpunkt und einen Ereignis-Typen und dienen dem Zweck Ereignisse, die wahrscheinlich Einfluss haben auf einen Werteverlauf und damit die Kurven, als solche zu hinterlegen. Evtl. wurde ein Anlagen-Teil gerade ausgetauscht und Werte werden fehlen, oder es wurde kurz ein Testbetrieb gefahren und Werte sind in dem Moment absichtlich hoch, etc..

Diese Notizen werden für einen Zeitpunkt hinterlegt und sind dann in allen Zeitlinien Graphen durch eine farbliche Hinterlegung zu erkennen.
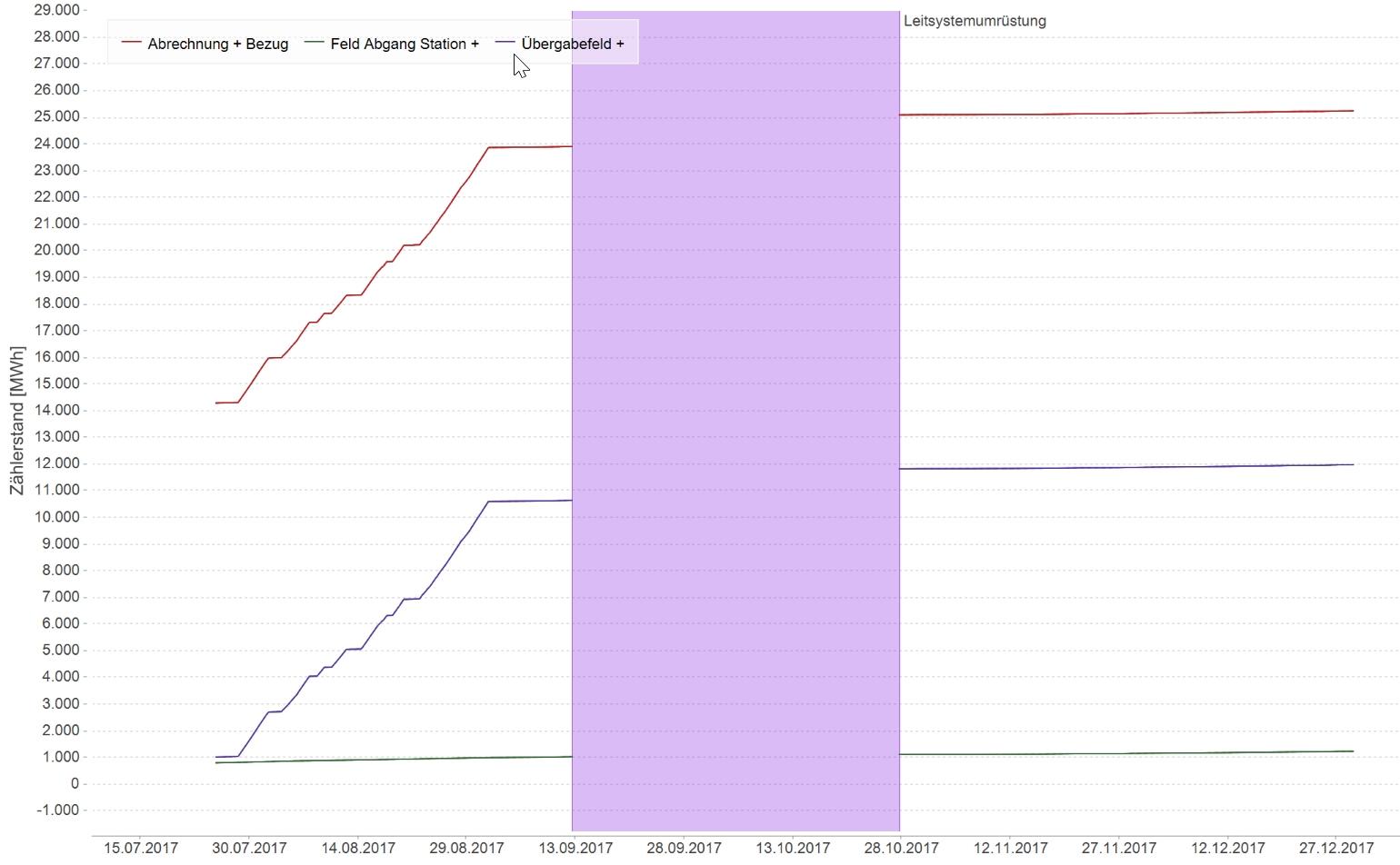
Note
Eine Notiz gilt für einen Zeitraum
Eine Notiz hat einen Typ (Intern, Allgemein, Betriebsart, Wartung, Reperatur, Störung)
Eine Notiz hat einen Namen
Eine Notiz hat eine Beschreibung
Notizen werden anschließend in Zeitgrafiken im entsprechenden Zeitraum farblich angezeigt